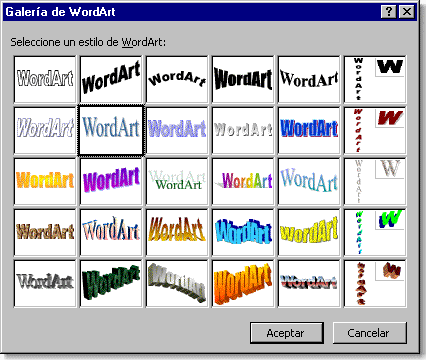|

dominio a la venta
|
Cómo insertar y modificar objetos de WordArt en Microsoft Word
|



|
Se describe en este artículo paso a paso cómo insertar y que modifica objetos de WordArt. Puede utilizar WordArt para generar efectos especiales de texto en un documento de Microsoft Word. Por ejemplo, puede crear texto curvo, inclinado o tridimensional insertando un objeto de WordArt.
NOTA: Cuando inserta o selecciona un objeto de WordArt que hay de forma predeterminada asignada al In Line With Text estilo de ajuste al In Line With Text, Word muestra a veces sólo controladores de tamaño rectangular. En este caso el objeto de WordArt no se puede modificar utilizando algunos de los métodos descritos en este artículo. Para cambiar el estilo de ajuste del texto para un objeto de WordArt, seleccione el objeto de WordArt, haga clic en Ajuste del texto en la barra de WordArt y a continuación, seleccione el estilo del ajuste de texto que desea.
|
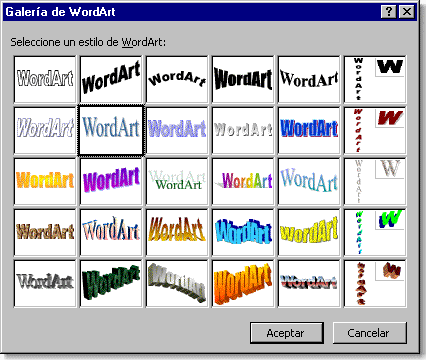
|
|
Inserte un Objeto de WordArt
Para insertar un objeto de WordArt, siga estos pasos:
- En el menú Insertar, selecciona Imagen a continuación, Hace clic WordArt.
• haga clic en el botón de WordArt de la barra de herramientas Dibujo.
• haga clic en la barra de herramientas de WordArt en Insertar WordArt.
Nota: selecciona Barras de herramientas en el menú Ver y a continuación, hace clic en Dibujo o en WordArt si no aparecen la barra de herramientas de WordArt o la barra de herramientas Dibujo
- En el cuadro de diálogo Galería de WordArt, haga doble clic en el estilo que desea usar.
- En el cuadro de diálogo Modificar texto de WordArt, escriba su texto y seleccione la fuente y el tamaño que desea.
- Haga clic en Negrita o en Cursiva para poner negrito o cursivo todo el texto.
Nota: Usted sólo no se puede aplicar negrito o cursivo a una parte seleccionada del texto.
- En el cuadro de diálogo Modificar texto de WordArt, haga clic en Aceptar.
Su texto se inserta en el documento.
Modifique un objeto de WordArt
Al seleccionar el objeto de WordArt, se muestra la barra de herramientas de WordArt. También puede seleccionar Barras de herramientas en el menú Ver y a continuación, hacer clic en WordArt para abrir la barra de herramientas de WordArt.
Para modificar un objeto de WordArt, seleccione el objeto de WordArt y después, utilice cualquiera de los métodos siguientes:
Modificar texto: Para modificar el texto, cambiar la fuente de texto o el tamaño o aplicar un formato de negrito o cursivo, se hace clic en Modificar texto en la barra de herramientas de WordArt para abrir el cuadro de diálogo Modificar texto de WordArt.
Galería de WordArt: Para seleccionar un estilo de texto diferente, se hace clic en Galería de WordArt en la barra de herramientas de WordArt para abrir el cuadro de diálogo Galería de WordArt.
Formato de WordArt: Para aplicar funciones adicionales al objeto de WordArt, se hace clic en Formato de WordArt en la barra de herramientas de WordArt para abrir el cuadro de diálogo Formato de WordArt.
Forma de WordArt: Para seleccionar una trama de texto diferente, hace clic en Forma de WordArt en la barra de herramientas de WordArt y a continuación, hace clic en la forma que desea utilizar.
WordArt with Letters of the Same Height: Para cambiar el texto con las mismas letras de alto y el texto en el que es superior la primera letra de cada palabra que las letras siguientes, se hace clic en WordArt Same Letter Heights en la barra de herramientas de WordArt.
Ajuste del texto: Para cambiar el estilo de ajuste del texto para un objeto de WordArt, hace clic en Ajuste del texto en la barra de herramientas de WordArt y a continuación, selecciona el estilo que desea. Para más opciones de ajuste del texto, haga clic en el menú Formato en WordArt, haga clic en la ficha Diseño y a continuación, haga clic en Avanzado.
Nota: Este valor determina cómo se ajusta el texto alrededor de un objeto de WordArt. No puede modificar de la forma como se ajusta el texto dentro de un objeto de WordArt.
WordArt Vertical Text: Para cambiar texto vertical y texto horizontal, se hace clic en WordArt Vertical Text en la barra de herramientas de WordArt.
WordArt Alignment: Para seleccionar un estilo de alineación de texto, se hace clic en WordArt Alignment en la barra de herramientas de WordArt.
Espacio entre caracteres de WordArt: Para seleccionar un estilo de espaciado de carácter, se hace clic en Espacio entre caracteres de WordArt en la barra de herramientas de WordArt.
Cambie el tamaño de un objeto de WordArt
Para cambiar el tamaño de un objeto de WordArt, hacer clic para seleccionar el objeto de WordArt y a continuación, arrastrar uno de los uncolored, redondee controladores de tamaño que aparecen alrededor del objeto de WordArt.
Para mantener las proporciones originales del objeto de WordArt a medida que cambia su tamaño, presione y mantenga tecla MAYÚS presionada mientras arrastra la una esquina que cambia el tamaño de identificadores. Es decir, cambiar symmetrically el tamaño del objeto sobre su centro ( cambia el tamaño del objeto sin mover la posición de su centro ) presiona y mantiene CTRL presionado mientras arrastra un controlador de tamaño.
Si cambia, el tamaño de un objeto de WordArt utilizando la técnica especificó aquí el WordArt que se cambia la escala de objeto.
Con objetos de WordArt y alguna Autoforma, Microsoft Office muestra un controlador amarillo, romboidal que forma. Si arrastra este controlador, puede cambiar algún aspecto de la forma del objeto tal como el ángulo de los lados de un trapezoide o del grosor del eje de una flecha.
Nota: El efecto de arrastrar un controlador que forma varía ampliamente entre tipos distintos de objetos de autoforma y de WordArt.
Gire un objeto de WordArt
Para girar un objeto de WordArt, siga estos pasos:
- Seleccione el objeto de WordArt que desea girar.
- Haga lo siguiente:
• Para girar en cualquier ángulo:
- Arrastre el controlador de giro en el objeto en la dirección en la que desea girarlo.
- Haga clic fuera del objeto para establecer la rotación.
Nota: Para restringir el giro del objeto a ángulos de 15 grados, mantenga tecla MAYÚS presionada mientras arrastra el controlador de giro.
• Para girar 90 grados a la izquierda o 90 grados a la derecha:
- En la barra de herramientas Dibujo, haga clic en Dibujo, señale Girar o Voltear y a continuación, haga clic en Girar a la izquierda o Girar a la derecha.
Sitúe un objeto de WordArt dentro de un documento
Para cambiar la posición de un objeto de WordArt dentro de un documento, haga uno de los siguientes:
- Seleccione el objeto de WordArt y a continuación, utilice una operación de arrastrar de colocar para volver a colocar el objeto de WordArt.
- Coloque el puntero de mouse por encima del objeto pero no un identificador si se selecciona el objeto. Cuando el puntero muestra cross-arrows, arrastre el objeto a la ubicación que desea. (Para copiar el objeto en vez de mover el objeto, utilice el mismo procedimiento pero mantenga presionada la tecla CTRL mientras arrastra el objeto.)
- Para utilizar el teclado para mover el objeto de WordArt, haga clic en el objeto de WordArt y a continuación, presione junto con la tecla apropiada de dirección FLECHA IZQUIERDA, FLECHA DERECHA, FLECHA ARRIBA o FLECHA ABAJO. (No puede copiar el objeto utilizando el método de teclado.)
Mueva un objeto de WordArt delante de texto o Texto Detrás de
Para mover un objeto de WordArt por delante de texto o detrás de texto, siga estos pasos:
- Seleccione el objeto de WordArt y a continuación, haga clic en Dibujo en la barra de herramientas Dibujo. Elija Ordenar y a continuación, haga clic en Delante del texto o Detrás del texto.
Sitúe un objeto de WordArt a página, texto u otro delimitador
Para situar un objeto de WordArt a una página, texto u otro delimitador, siga estos pasos:
- Seleccione el objeto de WordArt y en el menú Formato, a continuación, haga clic en WordArt.
- Haga clic en la ficha Diseño y a continuación, haga clic en Avanzado.
- En el cuadro de diálogo Diseño avanzado, haga clic en la ficha Posición de la imagen y a continuación, seleccione las opciones que por ejemplo desea para sus delimitadores horizontales y verticales, el margen, la página o el párrafo. Puede alinear el objeto con respecto al punto de fijación o escribir una posición numérica precisa para el objeto con respecto al punto de fijación.
- Para adjuntar un objeto a un párrafo para que se muevan conjuntamente, haga lo siguiente:
- Para asegurarse de que el objeto seleccionado se desplaza hacia arriba o abajo con el párrafo con el que está asociado, haga clic para activar la casilla de verificación Mover objeto con el texto.
- Para garantizar que permanece fijo un objeto al mismo párrafo cuando mueve el objeto, haga clic para activar la casilla de verificación Bloquear delimitador.
- Para habilitar objetos con el mismo estilo de ajuste para superponer, haga clic para activar la casilla de verificación Permitir solapamientos.
Solucionar
- Por tanto, cuando selecciona un objeto de WordArt, Word no muestra el controlador de giro o el identificador amarillo, romboidal que forma, no puede girar y no puede colocar el objeto de WordArt.
Este comportamiento se produce al insertar o seleccionar un objeto de WordArt que se asigna al In Line With Text estilo de ajuste al In Line With Text. Word muestra a veces controladores de tamaño sólo rectangular y puede no ser posible que sitúe el objeto de WordArt utilizando aquí todos los métodos descritos.
Para cambiar el estilo de ajuste del texto para un objeto de WordArt para que los controladores de giro y formar aparezcan, seleccione el objeto de WordArt, haga clic en Ajuste del texto en la barra de WordArt y a continuación, seleccione el estilo que desea.
- Cuando inserta un objeto de WordArt en un documento, después, se guarda el documento como una página Web o se abre, la posición del objeto de WordArt en la página Web puede no ser coherente con su posición en el documento original.
Referencia
Para más información acerca de cómo inserta WordArt, hace clic en el menú Ayuda en Ayuda de Microsoft Word, escriba add WordArt en el Ayudante de Office o en el Asistente para Ayuda y después, haga clic en Buscar para ver el tema.

|
|