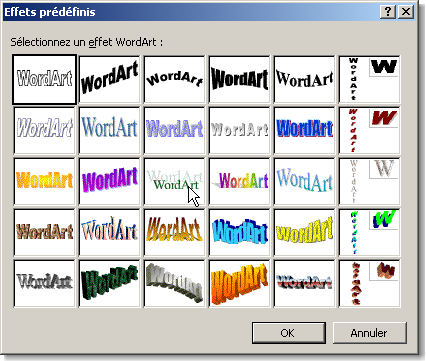|

Domaine à vendre
|
Comment faire pour insérer et modifier des objets WordArt dans Microsoft Word
|



|
Cet article explique étape par étape comment insérer et modifier des objets WordArt. Vous pouvez utiliser des objets WordArt pour produire des effets spéciaux de texte dans un document Microsoft Word. Par exemple, vous pouvez créer du texte courbé, incliné ou tridimensionnel en insérant un objet WordArt.
REMARQUE: Lorsque vous insérez ou sélectionnez un objet WordArt auquel a été attribué par défaut le style d'habillage Aligné sur le texte, Word affiche parfois uniquement des poignées de redimensionnement rectangulaires. Dans ce cas, vous ne pouvez pas modifier l'objet WordArt à l'aide de certaines des méthodes décrites dans cet article. Pour modifier le style d'habillage de texte pour un objet WordArt, sélectionnez l'objet WordArt, cliquez sur Habillage du texte dans la barre d'outils WordArt, puis sélectionnez le style d'habillage de texte souhaité.
|
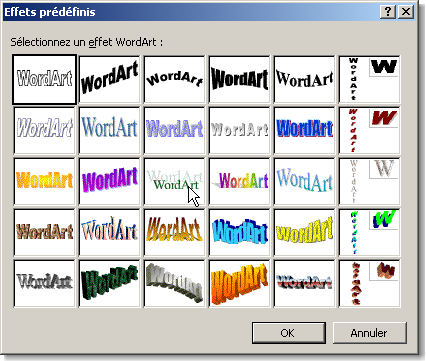
|
|
Insérer un objet WordArt
Pour insérer un objet WordArt, procédez comme suit:
- Dans le menu Insertion, pointez sur Image, puis cliquez sur WordArt.
• Ou bien, cliquez sur le bouton WordArt dans la barre d'outils Dessin.
• Ou encore, cliquez sur Insérer un objet WordArt dans la barre d'outils WordArt.
Remarque: Si la barre d'outils WordArt ou Dessin n'est pas affichée, pointez sur Barres d'outils dans le menu Affichage, puis cliquez sur Dessin ou WordArt.
- Dans la boîte de dialogue Galerie WordArt, double-cliquez sur le style de votre choix.
- Dans la boîte de dialogue Modifier le texte WordArt, tapez votre texte et sélectionnez la police et la taille souhaitées.
- Cliquez sur Gras ou Italique pour mettre tout le texte en gras ou en italique.
Remarque: Vous ne pouvez pas appliquer une mise en forme en gras ou en italique uniquement à une partie du texte.
- Dans la boîte de dialogue Modification du texte WordArt, cliquez sur OK.
Votre texte est inséré dans le document.
Modifier un objet WordArt
Lorsque vous sélectionnez l'objet WordArt, la barre d'outils WordArt est affichée. Vous pouvez également pointer sur Barres d'outils dans le menu Affichage, puis cliquez sur WordArt pour ouvrir la barre d'outils WordArt.
Pour modifier un objet WordArt, sélectionnez l'objet, puis appliquez l'une des méthodes suivantes:
Modifier le texte: Pour modifier le texte, modifier la police ou la taille du texte ou appliquer une mise en forme en gras ou en italique, cliquez sur Modifier le texte dans la barre d'outils WordArt pour ouvrir la boîte de dialogue Modification du texte WordArt.
Galerie WordArt: Pour sélectionner un style de texte différent, cliquez sur Galerie WordArt dans la barre d'outils WordArt pour ouvrir la boîte de dialogue Galerie WordArt.
Format de l'objet WordArt: Pour appliquer des fonctionnalités supplémentaires à l'objet WordArt, cliquez sur Format de l'objet WordArt dans la barre d'outils WordArt pour ouvrir la boîte de dialogue Format de l'objet WordArt.
Forme WordArt: Pour sélectionner un autre modèle de texte, cliquez sur Forme WordArt dans la barre d'outils WordArt, puis cliquez sur la forme que vous souhaitez utiliser.
WordArt avec des lettres de même hauteur: Pour basculer entre du texte avec des lettres de même hauteur et du texte dans lequel la première lettre de chaque mot est plus haute que les lettres suivantes, cliquez sur Hauteur identique dans la barre d'outils WordArt.
Habillage de texte: Pour modifier le style d'habillage de texte pour un objet WordArt, cliquez sur Habillage du texte dans la barre d'outils WordArt, puis sélectionnez le style d'habillage de texte souhaité. Pour obtenir des options supplémentaires d'habillage de texte, cliquez sur WordArt dans le menu Format, cliquez sur l'onglet Disposition, puis sur Options avancées.
Remarque: Ce paramètre détermine la façon dont le texte enveloppe un objet WordArt. Vous ne pouvez pas modifier la façon dont le retour à la ligne est appliqué à l'intérieur d'un objet WordArt.
Texte vertical: Pour basculer entre le texte vertical et horizontal, cliquez sur Texte vertical dans la barre d'outils WordArt.
Alignement WordArt: Pour sélectionner un style d'alignement du texte, cliquez sur Alignement WordArt dans la barre d'outils WordArt.
Espacement des caractères WordArt: Pour sélectionner un style d'espacement des caractères, cliquez sur Espacement des caractères WordArt dans la barre d'outils WordArt.
Redimensionner un objet WordArt
Pour redimensionner un objet WordArt, sélectionnez l'objet WordArt, puis faites glisser l'une des poignées de redimensionnement rondes et non colorées qui apparaissent autour de l'objet WordArt.
Pour maintenir les proportions d'origine de l'objet WordArt lorsque vous modifiez sa taille, appuyez sur la touche MAJ et maintenez-la enfoncée pendant que vous faites glisser l'une des poignées de redimensionnement dans le coin de l'objet. Pour redimensionner symétriquement l'objet par rapport à son centre (c'est-à-dire modifier la taille de l'objet sans déplacer la position de son centre), appuyez sur la touche CTRL et maintenez-la enfoncée pendant que vous faites glisser une poignée de redimensionnement.
Si vous modifiez la taille d'un objet WordArt à l'aide de cette technique, l'objet WordArt est mis à l'échelle.
Avec les objets WordArt et certaines formes automatiques, Microsoft Office affiche une poignée de transformation jaune, en forme de losange. En faisant glisser cette poignée, vous pouvez modifier un aspect de la forme de l'objet, par exemple l'angle des côtés d'un trapèze ou l'épaisseur de l'arbre d'une flèche.
Remarque: L'effet obtenu en faisant glisser une poignée de transformation varie considérablement selon le type de forme automatique et d'objet WordArt.
Faire pivoter un objet WordArt
Pour faire pivoter un objet WordArt, procédez comme suit:
- Sélectionnez l'objet WordArt que vous souhaitez faire pivoter.
- Effectuez l'une des opérations suivantes:
• Pour faire pivoter d'un angle quelconque:
- Faites glisser la poignée de rotation sur l'objet dans la direction dans laquelle vous souhaitez le faire pivoter.
- Cliquez à l'extérieur de l'objet pour définir la rotation.
Remarque: Pour limiter la rotation de l'objet à des angles de 15 degrés, maintenez la touche MAJ enfoncée pendant que vous faites glisser la poignée de rotation.
• Pour faire pivoter de 90 degrés vers la gauche ou vers la droite:
- Dans la barre d'outils Dessin, cliquez sur Dessiner, pointez sur Faire pivoter ou Retourner, puis cliquez sur Faire pivoter à gauche ou Faire pivoter à droite.
Positionner un objet WordArt dans un document
Pour modifier la position d'un objet WordArt dans un document, effectuez l'une des procédures suivantes:
- Sélectionnez l'objet WordArt, puis utilisez une opération de glisser-déplacer pour repositionner l'objet WordArt.
- Placez le pointeur de la souris sur l'objet (mais pas sur une poignée si l'objet est sélectionné). Lorsque le pointeur affiche des flèches à quatre pointes, faites glisser l'objet à l'emplacement souhaité. (Pour copier l'objet plutôt que de le déplacer, utilisez la même procédure, mais en maintenant la touche CTRL enfoncée pendant que vous faites glisser l'objet.)
- Pour utiliser votre clavier pour déplacer l'objet WordArt, cliquez sur l'objet WordArt, puis appuyez sur la touche de direction appropriée : GAUCHE, DROITE, HAUT ou BAS. (Vous ne pouvez pas copier l'objet à l'aide de votre clavier.)
Déplacer un objet WordArt devant ou derrière le texte
Pour déplacer un objet WordArt devant ou derrière le texte, procédez comme suit:
- Sélectionnez l'objet WordArt, puis cliquez sur Dessiner dans la barre d'outils Dessin. Pointez sur Ordre, puis cliquez sur Texte en dessous ou Texte au-dessus.
Positionner un objet WordArt par rapport à la page, au texte ou à un autre ancrage
Pour positionner un objet WordArt par rapport à une page, un texte ou un autre ancrage, procédez comme suit:
- Sélectionnez l'objet WordArt, puis dans le menu Format, cliquez sur WordArt.
- Cliquez sur l'onglet Disposition, puis sur Options avancées.
- Dans la boîte de dialogue Mise en page avancée, cliquez sur l'onglet Positionnement de l'image, puis sélectionnez les options souhaitées pour vos ancrages horizontaux et verticaux, par exemple la marge, la page ou le paragraphe. Vous pouvez aligner l'objet par rapport à l'ancrage, ou vous pouvez taper une position numérique précise pour l'objet par rapport à l'ancrage.
- Pour lier un objet à un paragraphe de sorte qu'ils se déplacent ensemble, effectuez l'une des procédures suivantes:
- Pour que l'objet sélectionné se déplace vers le haut ou vers le bas avec le paragraphe auquel il est ancré, activez la case à cocher Déplacer avec le texte.
- Pour qu'un objet reste ancré au même paragraphe lorsque vous le déplacez, activez la case à cocher Ancrer.
- Pour permettre aux objets avec le même style d'habillage de se chevaucher, activez la case à cocher Autoriser le chevauchement de texte.
Résolution de Problémes
- Lorsque vous sélectionnez un objet WordArt, Word n'affiche pas la poignée de rotation ni la poignée de transformation jaune en forme de losange et vous ne pouvez donc pas faire pivoter ni positionner l'objet WordArt.
Ce problème se produit lorsque vous insérez ou sélectionnez un objet WordArt auquel a été attribué le style d'habillage Aligné sur le texte. Word affiche parfois uniquement les poignées de redimensionnement rectangulaires et vous ne serez peut-être pas en mesure de positionner l'objet WordArt à l'aide des méthodes décrites dans le présent document.
Pour modifier le style d'habillage de texte pour un objet WordArt de sorte que les poignées de rotation et de transformation apparaissent, sélectionnez l'objet WordArt, cliquez sur Habillage de texte dans la barre d'outils WordArt, puis sélectionnez le style souhaité.
- Lorsque vous insérez un objet WordArt dans un document, puis que vous enregistrez ou affichez le document en tant que page Web, la position de l'objet WordArt sur la page Web peut ne pas correspondre à sa position dans le document original.
Références
Pour plus d'informations sur l'insertion d'objets WordArt, cliquez sur Aide sur Microsoft Word dans le menu ? (Aide), tapez ajouter un objet WordArt dans le Compagnon Office ou dans l'Aide intuitive, puis cliquez sur Rechercher pour afficher la rubrique correspondante.

|
|